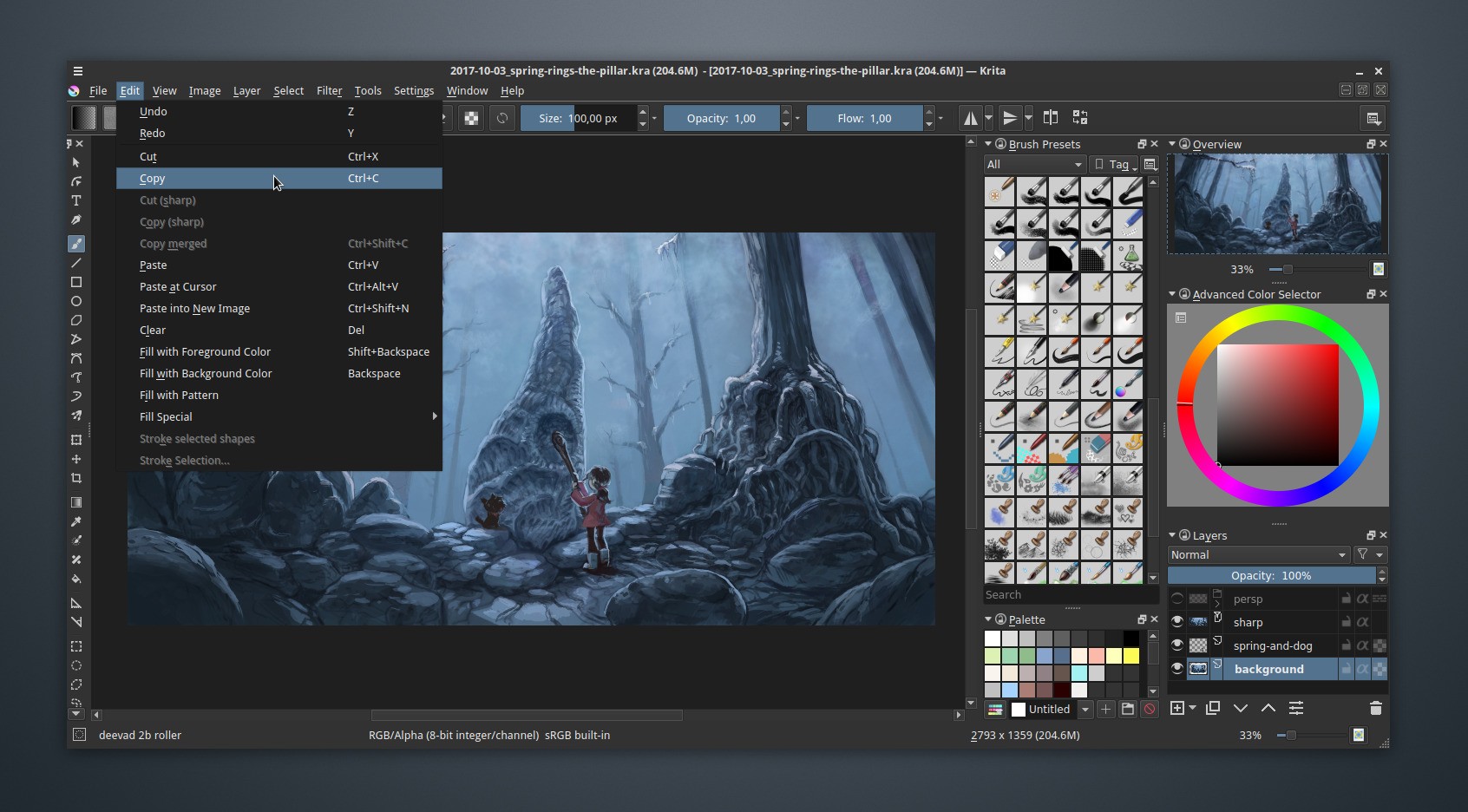Ahead Software Driver
- Stay ahead of the DOT Get your eight hours of sleep back. Gain peace of mind with a tightly-integrated Driver Qualification File system that tracks vehicle inspections, accidents, incidents, and more. We help you stay ahead of compliance and promise a smooth ride for you and your drivers from recruiting to post-hire.
- The best driver software is already installed. It is possible to bypass this action and install a driver that you think or OEM offers a better solution.
News
Law360 (February 1, 2021, 11:34 PM EST) - An Ohio driver has filed a proposed class action against Porsche alleging that a software update seriously damaged his car's batteries. This is the OEM version of Ahead's Nero Burning ROM, version 5.5.3.5 The documentation included is in both English and German Also included are Ahead InCD, Nero Media Player and UDF drivers for Windows 9x/NT/2000 ( 2 reviews ) Topics: Nero, Ahead, CD Burning.
Games
® 2020 Cover Art' />Social
RT @SquaredSeven: Two magnificent additions to the journey today. Fast Food Dizzy and a new Iconic Codemasters logo are now available. Shar…
It's been another busy fortnight for Codemasters games, with some big esports activity, top community content and more! Read our latest Racing Line round-up to make sure you're up to speed ⏩ https://t.co/ulrMKyqMSLhttps://t.co/GPVRKznho1
Ahead Software Driver
News round-ups for @dirtgame, @Formula1game, @F1MobileRacing and @ProjectCARSGame are all included in our latest edition of the Codies Racing Line. Read all about it! 🗞️ ⬇️ https://t.co/ulrMKyqMSLhttps://t.co/c9iZsqg2kP
The #VirtualGP returns for the final race of the series this Sunday, where the drivers will be heading to São Paulo 🇧🇷With a $100K charity prize pot, who's taking the top spot?@georgerussell63? @alex_albon? @the_pieface? @nico_prost?Read more 👉 https://t.co/BeoXoLjYcshttps://t.co/9CqNRwL3g5
The @dirtgame#DiRTRally 2.0 World Series Grand Finals take place on February 27 🏆@TMThrustmaster become official series partner 🎮@Andrew_Coley and @JonArmstrong84 on commentary 💬📕 Full story: https://t.co/QssdAkX6XEhttps://t.co/K5JIxGj21T
Ahead Software Drivers
Head to #DIRT5 and Playgrounds now for a special challenge, in partnership with #RacingAhead creator @Merginator and the fantastic @theCALMzone 👏 https://t.co/zuodvcuT5k
By Adela D. Louie, Last updated: November 14, 2019
Have you ever encounter when you receive a message that says your Apple mobile device USB driver is missing? And because of that, you will not be able to have your iTunes program to recognize your iPhone device.
This is a situation wherein you will be needing to do an Apple mobile device USB driver download on your computer because it is missing. And that, your computer will not be able to recognize any of your iOS device that you are going to connect
Part 1: What Does Apple Mobile Device USB Driver Mean?
The Apple Mobile Device USB Driver is a certain driver that is intended for a Windows computer for it to be able to recognize and at the same time communicate with any devices from Apple which includes your iPad, iPod, and iPhone device using your USB cable. Once that this driver is cannot be found from your computer, then it will have some trouble recognizing your Apple device that you connect to your computer.
So with that, we are going to show you in this article on how to do an Apple Mobile Device USB Driver Download for you to be able to solve this issue you are having.
Part 2: Three Ways on How to Do An Apple Mobile Device USB Driver Download and Installation
Before we go ahead and proceed to show you the ways on how you can download the Apple Mobile Device on your computer, you must ensure that you have some other things that you will need for the process.
- You have a USB cable that is functioning perfectly and your USB port on your computer is working properly as well.
- You have to get the newer version of the iTunes program that is saved on your computer.
- You were able to plugin and un-plug your iOS devices from your computer.
Once that you are done with the three things that you need to do first before the process and you were still not able to your Apple USB driver or your iOS device is still not detected, then here are the things that you need to do next.
Method 1: Have Your Apple Mobile Device USB Driver Reinstalled by Updating Automatically Updating Your Apple Driver
Once that you have experienced your Apple Driver lost on your computer, then this is the first thing you need to do download and have it installed. However, this process can only be done if and when your iTunes program was got from your Microsoft Store. And if you got iTunes from Microsoft Store, then here are the steps that you need to follow.
Step 1: Go ahead and right-click on the Window icon located from the lower-left corner of your screen. And from there, go ahead and click on Device Manager.
Step 2: After that, go ahead and connect your iOS device to your computer.
Step 3: Then go ahead and go to Portable Device and try to check if your iOS device’s name is in that list with a name of “Apple iPhone”.
Step 4: If you were able to find that name under Portable Device, go ahead and right-click on it and then choose “Update Driver”. And from the next window, go ahead and choose “Search Automatically for Updated Driver Software”.
Step 5: Once that the driver is installed completely, the Apple Mobile Device USB Driver will then be reinstalled. You will be able to find this from Universal Serial Device USB Driver.
Step 6: And then, unplug your iOS device from PC and have it re-plugged again. Here, you can check whether your device will now be detected or not.
Method 2: Reinstalling Apple Mobile Device USB Driver by Manual Update
If in any case that the first method above did not work on your end, then you can go ahead and try this method.
Before you proceed, you have to ensure that you have the iTunes and the Apple Mobile Device Support that is installed on your PC. You will be able to find the Apple Mobile Device Support when you go to your Settings and then choose Apps & Features option. Then you can go ahead and have the Apple Driver installed.
Step 1: On your computer, go ahead and launch the Device Manager.
Step 2: And then, go ahead and connect your iOS device to your computer using your USB cable. Then look for your device from Portable Devices. Then your iOS device should then appear as “Apple iPhone” or something similar to this.
Step 3: And then simply right-click on the Apple Device and then go ahead and click on Update Device Driver or click on Update Driver.
Step 4: After that, choose the option “Browse my computer” for your driver tool which will be shown on the new page that will appear on your screen.
Step 5: And from the new page that appeared on your screen, go ahead and choose this folder: C:Program FilesCommon FilesAppleMobile DevicesSupportDrivers.
Step 6: And then, go ahead and click on the Next button. Once you do, the Apple Mobile Device USB Driver will then start to download and be kept on your computer. You can go ahead and look into it from the Universal Serial Device USB Driver. And in case you are not able to see it, go ahead and simply reboot your PC.
Method 3: Reinstalling Apple Mobile Device USB Driver Using .inf File
If in any case that your iTunes program is downloaded using the Apple Store, then you will be able to go ahead and have the Apple Mobile Device USB Driver installed using the .inf file. And for you to do this, here are the steps that you need to follow.
Step 1: Go ahead and close the iTunes program on your computer.
Step 2: And then, have your iOS device unlocked and connect it to your computer using your USB cable.
Step 3: Then, go ahead and launch the Run screen by simply pressing the Windows + R button simultaneously.
Step 4: And from the Run screen, go ahead and key in the following: %ProgramFiles%Common FilesAppleMobile Device SupportDrivers. And then simply click on the OK button.
Step 5: Doing the above step will then let you launch the driver folder for your Mobile Device Support. And from there, go ahead and right-click on the usbaapl64.inf or the usual.inf file and then click on Install.
And once that you are done with all of the steps above and you were able to install the Apple Mobile Device USB Driver, then you can go ahead and disconnect your iOS device from PC and then reboot your computer. After that, go ahead and try to plug in your iOS device to computer again and see if it will be able to detect your iOS device.
Part 3: Some Other Things That You Can Do With Apple Mobile Device USB Driver Download
Get Your Apple Mobile Device Service Restarted
If in any case that your iTunes program still does not recognize your iOS device after you were able to download and as well as install the Apple Mobile Device USB Driver on your computer, then here is another option that you can try. And that is by restarting your Apple Mobile Device USB Driver. And with that, here is what you will be needing to do.
Step 1: Go ahead and open Services. You can do this by pressing the Windows button + R button and enter “services.msc” from the Run screen.
Step 2: And from there, go ahead and look for the Apple Mobile Device Service. Once you have found it, go ahead and right-click on it.
Step 3: Next is choose Properties. This can be found under the General tab. From there, go ahead and have the Startup set to Automatic. Then click on the Stop button for you to stop your Apple Mobile Device Service.
Step 4: Then, go ahead and hit on the Start button for you to be able to activate your Apple Mobile Device Service again. After that, go ahead and restart your PC.
Bonus Tip: If You Are Not Able To See Your Apple USB Driver from the Device Manager
If in case that you can see your Apple Mobile Device USB Driver from your Device Manager but you are not able to see your iOS device USB driver from the list, then you can go ahead and try to fix it by doing an update on your Apple driver.
The first thing that you need to do is to ensure that you have the iTunes program and the Apple Mobile Device Support be stored on your computer. And after that, go ahead and follow the steps below.
Step 1: On your computer, go ahead and launch the Control Panel and then choose Device Manager.
Step 2: After that, go ahead and connect your iOS device to your PC. Then see if you can find the Apple device from Portable Devices, MTB USB Device or Other Devices.
Step 3: If you were not able to find it, then you have to go to the Universal Serial Bus Controllers and then choose Apple Mobile Device USB Driver. And then right-click on it and then choose Update Driver then go to Browse my computer so that the driver software can be located and then select this folder:
C:Program FilesCommon FilesAppleMobile Device SupportDrivers or you can also choose this folder: C:Program Files (x86)Common FilesAppleMobile Device SupportDrivers
Step 4: After that, go ahead and pick from the list of your device drivers on my computer and then choose on Apple Mobile Device USB Driver. Then after that, go ahead and click on the Next button.
After doing all of the steps above, your Apple USB driver will then be updated on your computer. After that, you can now have your iOS device unplug your iOS device from PC and have it plugin again to your PC. Once you do, check if your iOS device can now be detected by your computer.
Apple Mobile Device Service and Apple Mobile Device Support Reinstallation
Some iOS users are having trouble connecting their device to their computer. This is because Apple Driver or the Apple Mobile Device Service is not available or it is not installed properly. And because of this kind of situation, what they want to do is to have the Apple Mobile Device Support and the Apple Mobile Device Service should be installed separately.
Well, the fact is that, the Apple Mobile Device Support or the Apple Mobile Device Service is known to be one of the components of the iTunes program and that they cannot be separately installed. So for you to be able to have the Apple Mobile Device Service reinstalled on your computer, go ahead and take out iTunes and its component that is related to it and then have your iTunes reinstalled from Apple Store or the Microsoft Store.
Part 4: Conclusion
And as you can see, doing the Apple Mobile device USB Driver download is a very important thing to do since your iOS device is not able to recognize by your computer and your iTunes program as well. If you do not have the driver for your Apple device, then you will not be able to transfer any of your data from your iPhone, iPad, or iPod device.
So with that, if your Apple Driver is missing, all you need to do is to follow the methods that we have shown you above. That way, you will be able to have your iOS device be detected by your iTunes program and as well as your computer. You can choose from the methods above as to which is the one that applies to your situation. We assure you that at the end of the solutions above, you will be able to fix the issue that you are having with your computer.