Download Parrot Port Devices Driver
- Download Parrot Port Devices Driver Windows 7
- Download Parrot Port Devices Driver Windows 10
- Download Parrot Port Devices Driver Windows 7
Go to Device Manager (right click on My Computer, choose Manage and then find Device Manager in the left panel), or right click on Start Menu for Windows 10 and select Device Manager 3. Download Xiaomi USB Driver For Windows PC: Below is the list of various Xiaomi devices. Just find your device, and there is a download link of the driver next to every model. You can use CTRL + F to search for your device. Xiaomi Redmi Note Series USB Drivers. Kali Linux 2018.4 ISO Download; CEH v10: Certified Ethical Hacker v10 PDFs, Tools, LAB Manual Download How To Enable SUDO on Linux Network; Kali Linux 2018.3 Ethical Hacking OS Download; BlackArch ISO Download LATEST ISO Download the free Kali Linux Book; Download Ubuntu 18.04 LTS (Bionic Beaver), What’s New; Kali Linux 2018.1 Release.
Note
The in-built Bluetooth® module of your Windows® system is not supported. To connect a Parrot® minidrone, you must have an adapter that uses CSR Bluetooth stack. Ensure the following when you purchase a CSR 4.0 or Cinolink Bluetooth 4.0 USB Dongle adapter:
The package must include the Driver Installation CD for the adapter
The adapter must also support Personal Area Networking (GN) (for connection to Parrot Rolling Spider) or Personal Area Networking (NAP) (for connection to Parrot Mambo)
After connecting the adapter, you need to install the Bluetooth driver for the Bluetooth adapter. Ensure that you install the Bluetooth driver using the Driver Installation CD. The CSR 4.0 dongle fails to communicate with the Parrot minidrone if the Bluetooth driver is not installed on the Windows system.
The configuration instructions and screen shots included are for Cinolink Bluetooth 4.0 USB adapter on Windows 10. Similar configuration steps are applicable for Bluetooth adapters from other manufacturers on Windows 7 and Windows 8.
Install RNDIS for Parrot Minidrones
If you are working on a Windows® computer, you must install Remote Network Driver Interface Specification (RNDIS) before you start working with the Simulink® Support Package for Parrot® Minidrones.
Note

When the Parrot minidrone is connected to the host computer over USB, there is a timeout period (typically, 60 seconds) after which the drone automatically disconnects from the host computer. After the disconnection, the USB drive for Parrot minidrone disappears from the Devices and drives list in the Windows PC.
Therefore, ensure that you complete the RNDIS installation procedure fast enough, before the timeout occurs.
Prerequisites

Before you begin:
Download Parrot Port Devices Driver Windows 7
Switch On the Parrot minidrone. The On/Off button is located under the minidrone, near the vertical camera. The LEDs glow or blink to indicate the On or Off status of the Parrot minidrone. The LED indications for Parrot minidrones are:
LED Indications Related to USB Connection and Timeout for Parrot Minidrones
Name of the Parrot Minidrone
LED Indications Drone is Turned ON Minidrone is Connected to PC over USB Connection Timeout Occurs Parrot Rolling Spider Both left and right LEDs – Green and stable
Left LED – Green and stable
Right LED – Red and stable
Left LED is off
Parrot Mambo Both left and right LEDs – Green and blinking
Both left and right LEDs – Green and stable
Both LEDs are off
Connect the minidrone to a USB port of your computer using a micro-USB Type-B cable, and wait for the LED indications to be stable (as described in the column - Minidrone is connected to PC over USB - in the above table).
Note
Ensure that the minidrone is recognized by your computer.
Install the RNDIS Driver
Before you begin, complete the steps mentioned in the Prerequisites section.
Note
During the entire process, ensure that:
The Parrot minidrone is switched on and the battery is charged.
The LED indications with the USB connected are the same as described in the column - Minidrone is connected to PC over USB - in Prerequisites.
If a timeout happens, the Parrot minidrone disconnects from the host computer. You have to then unplug the micro-USB cable from the minidrone, reconnect it, and repeat the entire process (as described below) again.
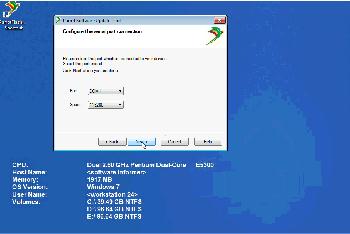
Download Parrot Port Devices Driver Windows 10
To install the RNDIS driver:
Download Parrot Port Devices Driver Windows 7
Open Device Manager and select Other devices. From the expanded list, right-click RNDIS and then click Update Driver Software... from the menu.
When prompted, click .
Click .
From the Common hardware types list, select Network adapters and click .
Select Microsoft in the Manufacturer list and Remote NDIS Compatible Device in the Model list. Click .
Note
If you are using Windows 7, select Microsoft Corporation instead of Microsoft.
In the Update Driver Warning dialog box, click .
The RNDIS driver is now installed and ready for use.
After a successful installation, the RNDIS device appears on the Device Manager screen under Network adapters.
Note
The RNDIS device name may be different in Windows 7 and Windows 8. For example, the device name appears as RNDIS in Windows 7.
Note
A timeout can happen during the RNDIS installation or just after the RNDIS installation is completed. If the timeout happens, the RNDIS device does not appear under Network adapters. In this case:
Disconnect the micro-USB cable and reconnect it again.
If reconnecting the USB cable also does not list the RNDIS device, repeat the entire RNDIS installation process again, before the timeout happens.
