Download Orb Networks Port Devices Driver
| Note: |
|---|
Is there an Epson driver available for my product?Epson recommends installing the latest drivers from the support website. For details of driver compatibility click here, you can browse for your product to confirm if an Epson driver is available. |
- Download Orb Networks Port Devices Driver Windows 10
- Download Orb Networks Port Devices Driver Free
- Download Orb Networks Port Devices Driver
- Download Orb Networks Port Devices Driver Download
Corrupted By Mtp Usb Device: Cameras, Webcams And Scanners: Canon CanoScan 3200/3200F: Outdated: Video Cards: NVIDIA NVIDIA GeForce FX 5200: Corrupted By Mtp Usb Device: Input Devices: Microsoft HID-compliant consumer control device: Up To Date and Functioning: Port Devices: ONDA ONDA USB Enumerator For AT Device: Up To Date and Functioning. In 'Other devices' I have the folowing four entries: - Base system device - Biometric Coprocessor - F5521gw - PCI Serial Port. What other drivers are needed still? Download the 'System Update' application from this link, install it, and run it. This Lenovo application will then fetch the four missing items you list and install them.
If there is no Epson driver available please follow the steps below to install the inbox driver for your product.
Windows 10

How to install an inbox driver
- Start with your product powered off.
- If you have already tried to install an older driver from your original product CD or from the Epson website, uninstall it before proceeding. Otherwise, Windows may not be able to locate and install the correct inbox driver. For uninstall instructions click here.
- Check that the USB or other interface cable is connected between the printer and the computer.
- Power on the printer.
- Wait while the driver software is installed. This may take a few minutes.
- Your printer or All-In-One should now be displayed in Devices and Printers.
- For instructions on how to view Devices and Printers, click here.
- If this installation fails for any reason, please refer to the next section, How to install an inbox driver manually.
How to install an inbox driver manually
You can browse the list of inbox drivers in the Add Printer wizard to look for a particular model. This allows you to check driver availability and, if required, install a driver for a particular device even when it is not connected to your PC.
- Start with your product powered off.
- Move the mouse cursor to the bottom-left of the screen and click in the Search bar or Start button .
- Type Devices and Printers in the Search bar and press Enter. A list of installed printers and other devices will open.
- Click on Add a Printer at the top of the screen.
- The Add Printer wizard will open and will begin searching for available printers. Click on The printer that I want isn't listed.
- Select the Add a local printer or network printer with manual settings option and click Next.
- From the Use an existing port drop-down menu, select a port that corresponds with how you will connect your printer and then click Next. For USB connections, select a USB port, e.g. USBxxx (Virtual printer port for USB).
- Select Epson from the list of manufacturers and browse the list of products for the device you want to install.
Drivers with an (M) suffix allow you to monitor the levels of your consumables. Drivers marked ESC/P 2 do not allow you to monitor consumables.
- If you want to install a product, click on it and then click Next.
Note: If your printer or All-In-One is listed in Epson and Windows 10 as having an inbox driver but is not shown in the wizard, update the list of drivers by clicking on the Windows Update button. You will need to be connected to the internet to do this.
Windows will search for additional drivers. Once complete, any additional drivers found will now be available to install. Browse the list again for an inbox driver for the product.
- Choose a different name for the printer if required and then click Next.
- Tick Set as default printer if required (your default printer is pre-selected in applications to receive the print jobs) and click Finish to install the driver.
Once installed, the printer driver will now appear in Devices and Printers. When you power on your printer, Windows will detect it and it will then be ready to use.
Windows 8
How to install an inbox driver
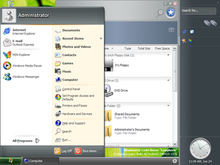
Download Orb Networks Port Devices Driver Windows 10
- Start with your product powered off.
- If you have already tried to install a driver from your original product CD or from the Epson website, uninstall it before proceeding. Otherwise, Windows may not be able to locate and install the correct inbox driver.
- Check that the USB or other interface cable is connected between the printer and the computer.
- Power on the printer and you should be prompted with a message similar to below:
- Click Yes to continue and start scanning for drivers for your product.
- Wait while the driver software is installed. This may take a few minutes.
- Your printer or All-In-One should now be displayed in Devices and Printers.
- For instructions on this step, refer to article How to open the Devices and Printers folder in Windows.
- If this installation fails for any reason, please refer to section How to install an inbox driver manually.
How to install an inbox driver manually
You can browse the list of inbox drivers in the Add Printer wizard to look for a particular model. This allows you to check driver availability and, if required, install a driver for a particular device even when it is not connected to your PC.
- Move the mouse cursor to the bottom or top-right of the screen and click the Search icon (highlighted below) from the menu that appears.
- Type Control panel in the Search bar and press Enter.
A list of installed printers and other devices will open.
- Click on Add a Printer at the top of the screen.
- The Add Printer wizard will open and will begin searching for available printers. Click on The printer that I want isn't listed.
- Select the Add a local printer or network printer with manual settings option and click Next.
- From the Use an existing port drop-down menu, select a port that corresponds with how you will connect your printer and then click Next. For USB connections, select a USB port, e.g. USBxxx (Virtual printer port for USB).
- Select Epson from the list of manufacturers and browse the list of products for the device you want to install.
Drivers with an (M) suffix allow you to monitor the levels of your consumables. Drivers marked ESC/P 2 do not allow you to monitor consumables.
- If you want to install a product, click on it and then click Next.
Note: If an Epson driver is not available for your product on the Epson website and is not shown in the wizard, update the list of drivers by clicking on the Windows Update button. You will need to be connected to the internet. Windows will search for additional drivers. Once complete, any additional drivers found will now be available to install. Browse the list again for an inbox driver for the product.
- Choose a different name for the printer if required and then click Next.
- Select Do not share this printer and click Next.
- Tick Set as default printer if required (your default printer is pre-selected in applications to receive the print jobs) and click Finish to install the driver.
Once installed, the printer driver will now appear in Devices and Printers. When you connect and power on your printer, Windows should detect it and it will then be ready to use.
Windows 7
How to install an inbox driver
When your device is first powered on and connected to your PC, Windows will attempt to automatically download and install the required driver for you. This will only happen if your PC is connected to the Internet and you authorise the installation.
- Start with your product powered off.
- If you have already tried to install a driver from your original product CD or from the Epson website, uninstall it before proceeding. Otherwise, Windows may not be able to locate and install the correct inbox driver.
- For instructions, see How to uninstall a Printer in Windows.
- All-In-One users only: download and install Epson Scan, which you can obtain from the Drivers & Software section of the Epson website. If you are using Windows 7 64-bit, you can download and install the Vista 64-bit version of Epson Scan. Once Epson Scan is installed, restart your computer.
- Check that the USB or other interface cable is connected between the printer and the computer, and that the power cable is plugged in.
- Power on the printer. You should see screens similar to the examples below.
The examples in this article depict the Epson Stylus Photo RX620
- Wait while the the Windows Update searches for the driver. This can take a long time (over 20 minutes), but once the driver has been located you'll see the following window:
- Click Close.
- To access the driver, click on the Windows Start orb and then select Devices and Printers.
- Your printer or All-In-One should now be listed under Printers and Faxes.
Example: Epson Stylus Photo RX620
If your printer is shown with an (M) suffix:
- Right-click on the printer and select Printing Preferences.
- Next, update the ink levels by clicking on the Get Ink Levels button, as shown below.
If the printer icon is not labelled with your specific printer model name, but instead has a generic label of Epson ESC /P-R or Epson ESC Standard, use the Windows Driver Update Service to look for an updated driver. For instructions see Windows 7: How to install an Epson printer using the Driver Update Service.
A generic ESC driver
- Your product will now be ready to use.
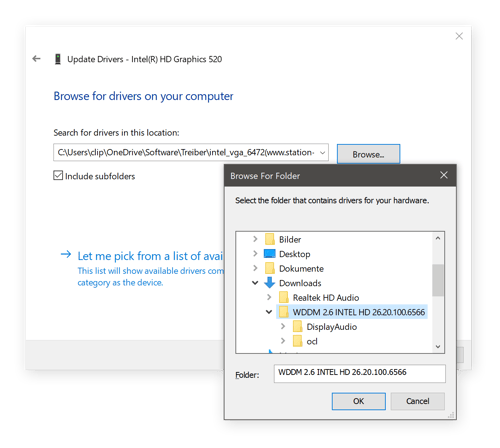
Download Orb Networks Port Devices Driver Free
How to browse the Add Printer wizard or manually install an inbox driver
You can browse the list of inbox drivers in the Add Printer wizard to look for a particular model. This allows you to check driver availability and, if required, install a driver for a particular device even when it is not connected to your PC.
Download Orb Networks Port Devices Driver

Download Orb Networks Port Devices Driver Download
- Click on Start, then Devices and Printers.
A list of installed printers and other devices will open.
- Click on Add a Printer at the top of the screen.
- The Add Printer wizard will open. Click on Add a local printer.
- From the Use an existing port drop-down menu, select a port that corresponds with how you will connect your printer. For USB connections, select a USB port, e.g. USBxxx (Virtual printer port for USB). For parallel connections, select LPTx.
- Click Next to proceed.
- Select Epson from the list of manufacturers and browse the list of products for the device you want to check or install.
Drivers with an (M) suffix allow you to monitor the levels of your consumables. Drivers marked ESC/P 2 do not allow you to monitor consumables.
- If you want to install a product, click on it and then click Next.
Note: If an Epson driver is not available for your product on the Epson website and is not shown in the wizard, update the list of drivers by clicking on the Windows Update button. You will need to be connected to the internet. Windows will search for additional drivers:
Once complete, any additional drivers found will now be available to install. Browse the list again for an inbox driver for the product.
- Choose a different name for the printer if required and then click Next.
- Click Next.
- Tick Set as default printer if required. (Your default printer is pre-selected in applications to receive the print jobs.)
- Finally, click Finish to install the driver.
Once installed, the printer driver will now appear in Devices and Printers. When you connect and power on your printer, Windows should detect it and it will then be ready to use.
